
|
L i n u x - S c h u l e
|
| Homepage | Server | Linux-Clients | Win9x-Clients | WinNT-Clients | Win3.11-Clients | Dos-Clients | Utilities |

|
L i n u x - S c h u l e
|
| Homepage | Server | Linux-Clients | Win9x-Clients | WinNT-Clients | Win3.11-Clients | Dos-Clients | Utilities |
Der folgende Text ist zum größten Teil eine Übersetzung der englischen Dokumentation.
Inhalt
Überblick
Installation
Anwendung
Eigenschaften
WinVNC als System Service
Kommandozeilenoptionen
WinVNC - Der Windows NT VNC server
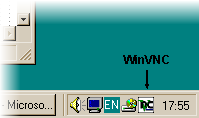
WinVNC ist ein VNC Server, der er erlaubt, von jedem VNC Viewer aus auf seinen Windows Desktop zuzugreifen. Weil Windows in seiner derzeitigen Standardversion nur einen Anwender mit einem grafischen Login zuläßt, macht VNC den existierenden Desktop von woanders aus zugänglich, und erzeugt nicht einen separaten Desktop wie auf einem Unix-Server. Es ist nur fair, folgendes zu betonen: VNC macht nicht aus einer NT Maschine einen Multiuser-Server wie es z.B. Citrix-basierte Software tut. Auf eine einzelne NT Maschine kann von mehreren Anwendern gleichzeitig zugegriffen werden, aber sie werden alle den selben Desktop sehen.
VNC läuft auf Windows 95, Windows98, Windows NT 4.0, Windows 2000 und auf jedem zukünftigen Win32-basierten System, ohne dass irgendwelche Systemdateien ausgetauscht werden oder OS-spezifische Programm-Versionen notwendig wären. Es ist eine Standardprogramm, das vom Startmenue aus aufgerufen und ebenso leicht beendet werden kann.
WinVNC kann auch als Service laufen, was bedeutet, dass man sich einloggen, etwas arbeiten und wieder ausloggen kann. Das ist nach eingen Tests die empfohlene Betriebsart für einen normalen Arbeitsplatzrechner.
Und: VNC ist freie Software! Weil der Quellcode offen ist, besteht die Möglichkeit, dass jeder Anwender Verbesserungen an WinVNC vornehmen kann.
Das generelle Konzept ist in 'Getting Started' beschrieben.Installation von WinVNC
WinVNC ist einfach zu installieren und zu benutzen:
- Starten Sie das WinVNC Setup Programm. (Den TAR- oder ZIP-File muß man natürlich vorher auspacken!)
- Wählen Sie Install Default Registry Settings aus dem WinVNC Ordner im Startmenue. Dadurch werden die vorgegebenen hook-Einstellungen installiert, was die Zusammenarbeit mit einigen gewöhnlichen, aber unkooperativen Programmen (wie der Uhr) verbessert. Das ist nicht unbedingt wichtig, macht die Sache aber einfacher. Weiter unten gibt es mehr Informationen über die Registrierungseinstellungen.
- WinVNC kann nun (im "Application mode") vom Startmenue aus aufgerufen werden. Alternativ kann natürlich auch eine Verknüpfung im Autostart-Ordner angelegt werden, um WinVNC bei jedem Einloggen automatisch zu starten. Nach einigen Tests sollten Sie alleerdings WinVNC nicht als Anwendung, sondern als Service laufen lassen. Weitere Informationen gibt es unten.
Die Anwendung von WinVNC
Beim Start verankert sich WinVNC als ein kleines, grünes Ikon in der Task-Leiste. Ein Klick mit der rechten Maustaste auf das Ikon öffnet ein Menue mit den folgenden Optionen:Bewegt man den Mauszeiger über das Ikon in der Task Leiste, sollte die IP-Adresse der lokalen Maschine angezeigt werden, wenn sie zur Zeit ermittelt werden kann.
- Properties - Öffnet den Dialog mit den Einstellungen, in dem viele WinVNC Parameter geändert werden können.
- Add New Client - Stellt eine ausgehende Verbindung zu jedem empfangsbereiten ("listening") VNC-Viewer her. Der Name der Viewer-Maschine kann in einem Dialogfeld angegeben werden. Verbindungen, die auf diese Art hergestellt wurden, werden als "geteilt" (shared) behandelt. Siehe auch die -connect Option weiter unten.
- Kill All Clients - Trennt alle verbundenen Clients vom Server.
- About WinVNC - Ist wohl klar, oder?!
- Close - Beendet den Server.
WinVNC Properties
Die folgenden Optionen sind über den "Properties" Dialog zugänglich:Incoming Connections
Update Handling
- Accept Socket Connections - Der Server akzeptiert normalerweise direkte, socket-basierte Verbindungen vom VNC-Viewer. Das Abwählen dieser Option hat zur Folge, dass nur noch das CORBA-Interface benutzt wird. Dieses Interface ist nur in der AT&T internen Version vorhanden. In der öffentlichen Version Version wird so jede Verbindung verhindert.
- Display Number - Hier kann der Anwender die zu benutzende Display-Nummer angeben. Normalerweise gibt es keinen Grund, hier einen anderen als den Vorgabewert "0" zu setzen.
- Auto - Hierdurch wird WinVNC mitgeteilt, ob es die Display-Nummer verwenden soll, die unter "Display Number" gewählt wurde, oder ob es die erste Display-Nummer nehmen soll, die auf der Server-Maschine nicht verwendet wird.
- Password - Eingehende Verbindungen sind passwortgeschützt um sicherzustellen, dass nur berechtigte Personen Zugriff haben. Hier wird das entsprechende Passwort festgelegt.
- Disable Remote Keyboard & Pointer - Jede neue eingehende Verbindung wird den Bildschirm sehen, aber keinen Input per Tastatur oder Maus senden können.
- Disable Local Keyboard & Pointer - Dieses Feature ist experimentell und funktioniert nur unter NT. Es schaltet während einer VNC-Session Tastatur und Maus lokal ab, so dass kein anderer an dieser Maschine lokal Eingaben machen kann.
Klickt man in ein Fenster, sorgt das normalerweise dafür, dass der Inhalt auf den neuesten Stand gebracht wird. Wenn es also bei einigen Anwendungen nicht automatisch funktioniert, sollte man das zuerst versuchen. Die Vorgabeeinstellungen für das Update-Handling sollten für die meisten Fälle richtig sein, Änderungen ziehen in der Regel einen Geschwindigkeitsverlust nach sich und sollten nur vorgenommen werden, wenn es Probleme mit einzelnen Anwendungen gibt.
- Poll Full Screen- Manche Anwendungen sind inkompatibel mit der Methode, die WinVNC benutzt, um die Notwendigkeit und das Ausmaß eines Bildschirm-Updates festzustellen. Es kann also notwendig sein, zu Lasten der Geschwindigkeit und zu Gunsten der Genauigkeit immer den gesamten Bildschirm zu übertragen.
- Poll Foreground Window - Nur das Fenster im Vordergrund zu übertragen ist weniger CPU intensiv als die übertragung des gesamten Bildschirms und gibt meist die gleichen Resultate, z.B. bei einem Fenster mit einer Eingabeaufforderung (DOS-Prompt), die nicht "normal" kompatibel mit WinVNC ist.
- Poll Window Under Cursor - Eine Variante von "Poll Foreground Window", dabei wird nur das Fenster unter dem Cursor nach Veränderungen abgefragt. Beide Optionen können gleichzeitig gesetzt werden.
- Poll Console Windows Only - Diese Option sorgt dafür, dass nur das Fenster mit der Eingabeaufforderung (DOS-Prompt) nach Veränderungen abgefragt wird. Geht auch zusammen mit " Poll Window Under Cursor".
- Poll On Event Received Only - Ist diese Option gesetzt, wird der Bildschirm nur dann nach Veränderungen abgefragt, wenn eine Maus- oder Tastatureingabe vom entfernten Client empfangen wird. Diese Option eignet sich besonders für langsame oder schmalbandige Netzwerke, wo es nützlich ist zu kontrollieren, wie oft der Bildschirm abgefragt und die Veränderungen übertragen werden.
Die Einsellungen des Anwenders werden im anwerderspezifischen Teil der Registry gespeichert, wenn WinVNC verlassen wird. Beim nächsten Start sind sie also wieder da.
WinVNC als Service betreiben
WinVNC kann sowohl unter Windows NT als auch unter Windows 95/98 als Service betrieben werden, wodurch es möglich ist, sich mit einer Maschine zu verbinden, bei der niemand eingeloggt ist.
Auf die folgenden "Besonderheiten" ('features') ist hinzuweisen:
Unter NT kann man dem WinVNC-Server dann auch Ctrl-Alt-Del schicken, um z.B. eine gesperrte Arbeitsstation wieder freizugeben. Achtung: im Service Modus werden viele Einstellungen auf Maschinen- und nicht auf Benutzerebene gespeichert. Diese Einstellungen sind über die ''Administrative Tools" Sektion aus der VNC Start Menue Gruppe zu erreichen.Windows NT 'features':
Windows 95 'features':
- WinVNC versucht, den Anwender korrekt zu identifizieren und seine gespeicherten Einstellungen aus der Registry zu laden (bis 'AllowProperties' benutzt wurde, um dies zu verhindern - siehe unten). Dazu ist, wenn der User sich einloggt, eine Hilfsanwendung nötig, die die entsprechenden Angaben an das Hauptprogramm weitergibt. Arbeitet die Hilfsanwendung nicht korrekt, läuft WinVNC trotzdem weiter, weiß aber nicht, welcher Anwender eingeloggt ist und seine Einstellungen sind die der lokalen Maschine und des Default-Users.
Allgemeine 'features' für Windows NT und Windows 95:
- Ob das VNC Password per-Maschine oder per-Anwender gespeichert wird, hängt von den Einstellungen in der Systemsteuerung ab. Ist Win95 so eingestellt, dass für alle Anwend die gleichen Einstellungen gelten, benutzt VNC ein per-Maschine Passwort. Ist Win95 so eingestellt, dass benutzerspezifische Einstellungen gespeichert werden, so wird beim Einloggen vom per-Maschine auf das per-Anwender Passwort gewechselt.
Um WinVNC als Service zum Laufen zu bekommen, benötigt man unter Windows NT Administratorrechte auf der lokalen Maschine (natürlich muß es zuvor normal installiert worden sein).
- Alles was den WinVNC Server dazu bringt, die Bildschirmauflösung zu verändern, wird auch die Verbindung zu allen verbundenen Viewern beenden. Verbinden per Viewer kann manchmal die gleiche Wirkung haben, wenn der Anwender eine andere als die default Bildschirmauflösung hat.
- Wenn ein User eine andere Display-Nummer angegeben hat, als sie vom Service verwendet wird, werden die Verbindung zu allen verbundenen Viewern beenden, wenn sich dieser Anwender einloggt.
- Wenn WinVNC als System Service läuft, kann es nicht gleichzeitig von einem Benutzer gestartet werden.
- Entweder:
Man wählt "Install WinVNC service" aus der WinVNC Administrative Tools Sektion des Startmenues.Oder:
Man öffnet eine DOS Shell und ruft WinVNC mit der Option -install auf:
D:\> C:
C:\> cd "\Programme\ORL\VNC"
C:\Programme\ORL\VNC> winvnc -install
- Windows 95 : Der WinVNC Service läuft jetzt und ist so eingestellt, dass er bei jedem Booten von Windows 95 gestartet wird.
Windows NT : Der WinVNC Service ist jetzt so eingestellt, dass er bei jedem Booten von Windows NT gestartet wird, aber ER LÄUFT ZUR ZEIT NOCH NICHT! Er wird erst nach dem nächsten Booten laufen. Soll er sofort gestartet werden, so kann das über die Service Sektion der Systemsteuerung geschehen, oder mittels "net start" von der Eingabeaufforderung aus: C:\> net start winvnc
Der Service sollte jetzt laufen, weiß aber nicht, wer eingeloggt ist, bis man sich aus- und wieder einloggt. WinVNC erscheint auch nicht in der Taskleiste. Man kann dem Programm über den "WinVNC Service Helper", erreichbar über das Startmenue, mitteilen, wer man ist.
- Möchte man WinVNC Einstellungen (z.B. das Passwort) ändern, wenn WinVNC nicht in der Taskleiste sichtbar ist, so kann man dies über "Show User Settings", erreichbar über das Startmenue.
Achtung bei Windows 95: Wenn Win95 so eingestellt ist, dass es benutzerspezifische Einstellungen speichert, dann sind die Einstellungen die des aktuellen Benutzers. Wenn kein User eingeloggt ist oder für alle Benutzer die gleichen Einstellungen gelten, dann gelten die Vorgabeeinstellungen für Benutzer, die aber auf Maschinenbasis gespeichert werden, im Gegensatz zur Benutzerbasis, auf der gespeichert wird, wenn WinVNC normal läuft (unter Win95 erhält man durch Drücken von [ESC] beim Einloggen Zugang zu den Vorgabeeinstellungen für Benutzer).
Möchte man die Vorgabeeinstellungen ändern, wenn niemand eingeloggt ist, oder wenn keine benutzerspezifischen Einstellungen in Gebrauch sind, so kann man das über "Show Default Settings", errreichbar über die "Administrative Tools" Sektion aus dem WinVNC Startmenue. Weitere Informationen über die Vorgabeeinstellungen folgen unten.
- Möchte man eine neue Version von WinVNC installieren oder WinVNC einfach nur deinstallieren, muß zuerst der Service deinstalliert werden, entweder über die "WinVNC Administrative Tools" per Startmenue oder den Kommandozeilenaufruf
winvnc -remove.Das kann ich nicht anständig übersetzen:
NOTE : A message about failure to remove the service usually indicates that it was not installed in the first place!Kommandozeilenoptionen
Hier folgen die Kommandozeilenoptionen. Normalerweise braucht man außer den oben genannten keine, es sei denn man is ein echter VNC Power-User!
- -run
- Startet WinVNC normal und ignoriert den Rest der Kommandozeile.
- -install
- Installiert den WinVNC Service und liest den Rest der Kommandozeile.
- -remove
- Entfernt den WinVNC Service und liest den Rest der Kommandozeile.
- -settings
- Zeigt die Dialogbox der Anwender Einstellungen bei laufendem Programm.
- -defaultsettings
- Zeigt die Dialogbox der Standard Einstellungen bei laufendem Programm.
- -connect host
- Stellt eine ausgehende Verbindung zu einem Viewer im "listen mode" auf der Maschine host her. Diese Option gewirkt das gleiche wie die 'Add New Client' Menue Option. Es können mehrere -connect Optionen in einer Kommandozeile angegeben werden, um sich mit mehreren Viewern gleichzeitig zu verbinden.
- -kill
- Beendet einen laufenden WinVNC.
- -about
- Zeigt bei laufendem Programm die "About-Box".
Wurden keine Optionen gegeben, läuft WinVNC normal. Es können mehrere Optionen miteinander verknüpft werden. Um eine laufende alte Version zu beenden und eine neue als Applikation zu starten gibt man z.B. ein:
WinVNC_new -kill -run
Nach oben
© Thomas Litsch, zuletzt aktualisiert 25.09.2000, Email: thomas.litsch@linux-schule.de